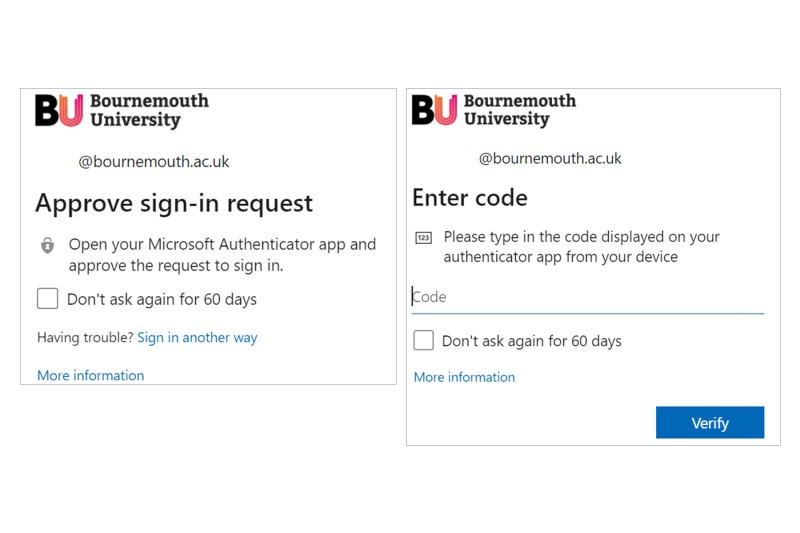
We recently launched Multi-Factor Authentication (MFA) on several BU systems as an additional security measure to protect our data and your student accounts from cyber threat.
If you haven’t already registered for MFA, you must do this to access BU systems including Office 365, Zoom and Brightspace which are essential to your studies at BU. To register you will need to visit www.office.com and sign in with your BU email address and password. You’ll then be required to follow the on-screen instructions and enter:
- Your mobile phone number
- A personal email address (not your BU email)
Completing these steps will also register you for our new password reset tool so that you can self-service your account. Once you have completed MFA registration, you will be prompted to verify your identity with an additional step when logging into certain BU systems.
There are several ways to authenticate such as text, call or via the authenticator app which can be downloaded to your smart phone. You can change the default authentication method at anytime by going to My Sign-ins and following the steps to add a new authentication method. Please note that this will require you to log in and authenticate using MFA in order to make these changes.
If you no longer have access to the phone you registered with for Multi-Factor Authentication, please contact the IT Service Desk who will be able to advise.
Reducing the number of MFA prompts you receive
As MFA is required on several different BU systems, it is usual to be prompted multiple times. There are a few things you can do to help reduce the number of prompts you receive:
- Tick the ‘Do not ask again for 60 days’ box when it appears to reduce the number of prompts you receive for the next 60 days
- When using services through a web browser, try not to close the browser after you have authenticated and accessed what you need. Leaving the same browser open can reduce the number of authentication prompts required.
- Use the ‘Shared Experience’ setting which prevents you needing to authenticate every time you open an Office desktop application for the first time. You can find out how to do this in our service desk guide.



